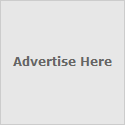mysql_connect("localhost", "user", "userpass") or die(mysql_error());
echo "Connected to MySQL
";
mysql_select_db("test") or die(mysql_error());
echo "Connected to Database";
?>
Thursday, October 14, 2010
Mysql & php test page
Wednesday, October 6, 2010
Apache Access Control with User/Password protected directories with MYSQL
add the following to httpd.conf file
AuthType Basic
AuthName " protected directories "
AuthMySQLHost localhost
AuthMySQLUser root
AuthMySQLPassword dbpassword
AuthMySQLDB http_auth
AuthMysqlUserTable user_auth
AuthMySQLNameField user_name
AuthMySQLPasswordField user_passwd
AuthMySQLNoPasswd Off
AuthMySQLPwEncryption crypt
AuthMySQLPwEncryption none
AuthMySQLEnable on
require valid-user
MYSQL
* mysql -h localhost -u root -ppassword
* mysql> create database http_auth;
* mysql> use http_auth;
* mysql> create table user_auth ( user_name char(30) NOT NULL,user_passwd char(60) NOT NULL,user_group char(25),primary key (user_name) );
* mysql> insert into user_auth values('Nikhil','supersecret','Admin');
and restart apache .....
mod_auth_mysql*.*rpm need to be installed
And make sure this line is included in the conf file httpd.conf
LoadModule mysql_auth_module modules/mod_auth_mysql.so
Sunday, October 3, 2010
permanently bypass fsck
permanently bypass fsck check on any filesystem using tune2fs command as follows:
[root@node01 ~]# tune2fs -i 0 /dev/VolGroup00/LogVol00
tune2fs 1.39 (29-May-2006)
Setting interval between checks to 0 seconds
[root@node01 ~]#
[root@node01 ~]# tune2fs -i 0 /dev/VolGroup00/LogVol00
tune2fs 1.39 (29-May-2006)
Setting interval between checks to 0 seconds
[root@node01 ~]#
Thursday, September 2, 2010
Deploying LifeRay in Linux Machine From Running Windows
The key to porting Liferay from windows to linux w/ mysql is setting the mysql case sensitivity setting to 1 on the linux mysql server.
1. Backup your windows schema
2. Add the following line to your my.conf file in linux: lower_case_table_names=1 (this is added below [mysql] and/or [mysqld])
3. Start mysql
4. Do restore
All should be well after that.
1. Backup your windows schema
2. Add the following line to your my.conf file in linux: lower_case_table_names=1 (this is added below [mysql] and/or [mysqld])
3. Start mysql
4. Do restore
All should be well after that.
Tuesday, July 27, 2010
High Availability Cluster On CentOS (Heartbeat)
Pre-Configuration Requirements
##################################
Assign hostname node01 to primary node with IP address 192.168.10.50
Assign hostname node02 to slave node with IP address 192.168.10.51
Assume 192.168.10.52 is the virtual IP address that will be used for our Apache webserver.
Install Heartbeat
yum install heartbeat-devel
######################################
Now we have to configure heartbeat on node01 and node02
Main files
1, authkeys
2, ha.cf
3, haresources
Just copy all the files from
cp /usr/share/doc/heartbeat-2.1.3/authkeys /etc/ha.d/
cp /usr/share/doc/heartbeat-2.1.3/ha.cf /etc/ha.d/
cp /usr/share/doc/heartbeat-2.1.3/haresources /etc/ha.d/
Configure heartbeat
vi /etc/ha.d/authkeys
Then add the following lines
auth 2
2 sha1 test-ha
change the permission
chmo 600 /etc/ha.d/authkeys
vi /etc/ha.d/ha.cf
logfile /var/log/ha-log
logfacility local0
keepalive 2
deadtime 30
initdead 120
bcast eth0
udpport 694
auto_failback on
node node01
node node02
:wq!
#######################
vi /etc/ha.d/haresources
Then add the following
node01 192.168.10.52 httpd
:wq!
Copy the /etc/ha.d/ directory from node01 to node02 with scp
scp -r /etc/ha.d/* node02:/etc/ha.d/
#################################
Now edit httpd.conf
vi /etc/httpd/conf/httpd.conf
add this line
Listen 192.168.10.52:80
:wq!
scp httpd.conf node02:/etc/httpd/conf/
now create some test html file on both slave and master
start heartbeat on both system
/etc/init.d/heartbeat start
and then open browser and type http://192.168.10.52/
will b able to see node01 test page
and stop heartbeat on node01 and refresh the browser you will be able to see node02 test page
############################################################################
##################################
Assign hostname node01 to primary node with IP address 192.168.10.50
Assign hostname node02 to slave node with IP address 192.168.10.51
Assume 192.168.10.52 is the virtual IP address that will be used for our Apache webserver.
Install Heartbeat
yum install heartbeat-devel
######################################
Now we have to configure heartbeat on node01 and node02
Main files
1, authkeys
2, ha.cf
3, haresources
Just copy all the files from
cp /usr/share/doc/heartbeat-2.1.3/authkeys /etc/ha.d/
cp /usr/share/doc/heartbeat-2.1.3/ha.cf /etc/ha.d/
cp /usr/share/doc/heartbeat-2.1.3/haresources /etc/ha.d/
Configure heartbeat
vi /etc/ha.d/authkeys
Then add the following lines
auth 2
2 sha1 test-ha
change the permission
chmo 600 /etc/ha.d/authkeys
vi /etc/ha.d/ha.cf
logfile /var/log/ha-log
logfacility local0
keepalive 2
deadtime 30
initdead 120
bcast eth0
udpport 694
auto_failback on
node node01
node node02
:wq!
#######################
vi /etc/ha.d/haresources
Then add the following
node01 192.168.10.52 httpd
:wq!
Copy the /etc/ha.d/ directory from node01 to node02 with scp
scp -r /etc/ha.d/* node02:/etc/ha.d/
#################################
Now edit httpd.conf
vi /etc/httpd/conf/httpd.conf
add this line
Listen 192.168.10.52:80
:wq!
scp httpd.conf node02:/etc/httpd/conf/
now create some test html file on both slave and master
start heartbeat on both system
/etc/init.d/heartbeat start
and then open browser and type http://192.168.10.52/
will b able to see node01 test page
and stop heartbeat on node01 and refresh the browser you will be able to see node02 test page
############################################################################
Monday, June 28, 2010
Apache Tomcat On Linux
Download tomcat from http://tomcat.apache.org/
Before we begin, we will need to have a Java installed
[nikhil@bom ~]$ which java
/usr/java/jdk1.5.0_11/bin/java
[nikhil@bom ~]$ cat .bashrc
# .bashrc
# User specific aliases and functions
# Source global definitions
if [ -f /etc/bashrc ]; then
. /etc/bashrc
fi
PATH=/usr/java/jdk1.5.0_11/bin/:$PATH;export PATH
export JAVA_HOME=/usr/java/jdk1.5.0_11
[nikhil@bom ~]$ mkdir /tomcat
[nikhil@bom ~]$ mkdir /Dowmloads
[nikhil@bom ~]$ mv /Downlods/jakarta-tomcat-Xxxx.tar.gx /opt/tomcat
[nikhil@bom ~]$ tar -xvzf jakarta-tomcat-Xxxxtar.rg
[nikhil@bom ~]$ rm -rf jakarta-tomcat-Xxxxtar.rg
[nikhil@bom ~]$ mv jakarta-tomcat/* .
[nikhil@bom ~]$ rm -rf jakarta-tomcat
Now login to root user and create a user called "tomcat"
[nikhil@bom ~]$ sudo su -
Password:
[nikhil@bom ~]$ sudo su -
Password:
[root@bom ~]# groupadd tomcat
[root@bom ~]# useradd -g tomcat -d /opt/tomcat tomcat
[root@bom ~]# passwd tomcat
[root@bom ~]# chown -R tomcat:tomcat /opt/tomcat
Switch to tomcat user
[root@bom ~]# su - tomcat
Now try to start tomcat with tomcat user
Make sure Java path is correct
[tomcat@bom ~]$ cat .bashrc
# .bashrc
# User specific aliases and functions
# Source global definitions
if [ -f /etc/bashrc ]; then
. /etc/bashrc
fi
PATH=/usr/java/jdk1.5.0_11/bin/:$PATH;export PATH
export JAVA_HOME=/usr/java/jdk1.5.0_1
xport CATALINA_HOME=/opt/tomcat
[tomcat@bom ~]#sh /opt/tomcat/bin/startup.sh
[tomcat@bom ~]#sh /opt/tomcat/bin/shutdown.sh
###################################################################################
Administering Tomcat
* Server Status application
* Tomcat Administration Tool
* Tomcat Manager
Tomcat Administrator Role admin This is a built-in role.
Tomcat Manager Role manager This is a built-in role.
Tomcat Administrator Username TomcatAdmin
Tomcat Administrator Password passwd
Open with vi $CATALINA_HOME/conf/tomcat-users.xml
tomcat-users>
role rolename="tomcat"/>
role rolename="role1"/>
role rolename="manager"/>
role rolename="admin"/>
user username="tomcat" password="tomcat" roles="tomcat"/>
user username="both" password="tomcat" roles="tomcat,role1"/>
user username="role1" password="tomcat" roles="role1"/>
user username="TomcatAdmin" password="passwd" roles="admin,manager"/>
tomcat-users>
Save the file, start Tomcat and open a browserYou should be able to access the Administartion Tool web application by clicking on the "Tomcat Administration" link on the left sidebar, make sure u have extracted admin tool also to ur $CATALINA_HOME
Before we begin, we will need to have a Java installed
[nikhil@bom ~]$ which java
/usr/java/jdk1.5.0_11/bin/java
[nikhil@bom ~]$ cat .bashrc
# .bashrc
# User specific aliases and functions
# Source global definitions
if [ -f /etc/bashrc ]; then
. /etc/bashrc
fi
PATH=/usr/java/jdk1.5.0_11/bin/:$PATH;export PATH
export JAVA_HOME=/usr/java/jdk1.5.0_11
[nikhil@bom ~]$ mkdir /tomcat
[nikhil@bom ~]$ mkdir /Dowmloads
[nikhil@bom ~]$ mv /Downlods/jakarta-tomcat-Xxxx.tar.gx /opt/tomcat
[nikhil@bom ~]$ tar -xvzf jakarta-tomcat-Xxxxtar.rg
[nikhil@bom ~]$ rm -rf jakarta-tomcat-Xxxxtar.rg
[nikhil@bom ~]$ mv jakarta-tomcat/* .
[nikhil@bom ~]$ rm -rf jakarta-tomcat
Now login to root user and create a user called "tomcat"
[nikhil@bom ~]$ sudo su -
Password:
[nikhil@bom ~]$ sudo su -
Password:
[root@bom ~]# groupadd tomcat
[root@bom ~]# useradd -g tomcat -d /opt/tomcat tomcat
[root@bom ~]# passwd tomcat
[root@bom ~]# chown -R tomcat:tomcat /opt/tomcat
Switch to tomcat user
[root@bom ~]# su - tomcat
Now try to start tomcat with tomcat user
Make sure Java path is correct
[tomcat@bom ~]$ cat .bashrc
# .bashrc
# User specific aliases and functions
# Source global definitions
if [ -f /etc/bashrc ]; then
. /etc/bashrc
fi
PATH=/usr/java/jdk1.5.0_11/bin/:$PATH;export PATH
export JAVA_HOME=/usr/java/jdk1.5.0_1
xport CATALINA_HOME=/opt/tomcat
[tomcat@bom ~]#sh /opt/tomcat/bin/startup.sh
[tomcat@bom ~]#sh /opt/tomcat/bin/shutdown.sh
###################################################################################
Administering Tomcat
* Server Status application
* Tomcat Administration Tool
* Tomcat Manager
Tomcat Administrator Role admin This is a built-in role.
Tomcat Manager Role manager This is a built-in role.
Tomcat Administrator Username TomcatAdmin
Tomcat Administrator Password passwd
Open with vi $CATALINA_HOME/conf/tomcat-users.xml
tomcat-users>
role rolename="tomcat"/>
role rolename="role1"/>
role rolename="manager"/>
role rolename="admin"/>
user username="tomcat" password="tomcat" roles="tomcat"/>
user username="both" password="tomcat" roles="tomcat,role1"/>
user username="role1" password="tomcat" roles="role1"/>
user username="TomcatAdmin" password="passwd" roles="admin,manager"/>
tomcat-users>
Save the file, start Tomcat and open a browserYou should be able to access the Administartion Tool web application by clicking on the "Tomcat Administration" link on the left sidebar, make sure u have extracted admin tool also to ur $CATALINA_HOME
Tuesday, May 18, 2010
kills all pids matching the search word of "PROCESS".
ps -ef | awk '/PROCESS/ && !/awk/ {print $2}' | xargs -r kill -9
Wednesday, April 7, 2010
desktop Icons to have no text
No Text Icons
If you would like your desktop Icons to have no text underneath then try this tweak:
Right click the icon and select "Rename"
Now hold the "Alt" key and type "255" and hit Enter
NOTE : It may only work with the keypad numbers and not the number keys on top of the keyboard.
If you would like your desktop Icons to have no text underneath then try this tweak:
Right click the icon and select "Rename"
Now hold the "Alt" key and type "255" and hit Enter
NOTE : It may only work with the keypad numbers and not the number keys on top of the keyboard.
Wednesday, March 10, 2010
How to Limit Linux CPU Usage Per Process
We can use cpulimit program that attempts to limit the cpu usage of a process. Limits are expressed in percentage and not in cpu time. cpulimit does not act on the nice value or other scheduling priority stuff, but on the real cpu usage. Also, it is able to adapt itself to the overall system load, dynamically and quickly.
########################################################################################
TO INSTALL CPULIMIT
#mkdir /cpulimit
#cd /cpulimit
# wget 'http://downloads.sourceforge.net/cpulimit/cpulimit-1.1.tar.gz'
# tar -zxvf cpulimit-1.1.tar.gz
# cd cpulimit-1.1
# make
# cp cpulimit /usr/local/sbin/
# rm -rf cpulimit*
"gcc" need to be installed
To limit CPU usage of the process called thunderbird to 20%, enter:
# cpulimit -e thunderbird -l 20
# cpulimit -p 1818 -l 20
You can also use absolute path name of the executable, enter:
cpulimit -P /pathto/executablefile -l 20
########################################################################################
TO INSTALL CPULIMIT
#mkdir /cpulimit
#cd /cpulimit
# wget 'http://downloads.sourceforge.net/cpulimit/cpulimit-1.1.tar.gz'
# tar -zxvf cpulimit-1.1.tar.gz
# cd cpulimit-1.1
# make
# cp cpulimit /usr/local/sbin/
# rm -rf cpulimit*
"gcc" need to be installed
To limit CPU usage of the process called thunderbird to 20%, enter:
# cpulimit -e thunderbird -l 20
# cpulimit -p 1818 -l 20
You can also use absolute path name of the executable, enter:
cpulimit -P /pathto/executablefile -l 20
Tuesday, February 16, 2010
This server's clock is not synchronized with the primary domain controller's clock
to set time from primary domain controller
net time /domain:(domain_name) /set
net time /domain:(domain_name) /set
How to backup email acconuts in Microsoft Outlook 2003
locate the following key in registry (start – run – regedit)
HKEY_CURRENT_USER\Software\Microsoft\Windows NT\CurrentVersion\Windows Messaging Subsystem\Profiles\Outlook
Then right click on the key outlook and then go for next option export and save it an backup folder and run in while restoring outlook .
It will restore your old outlook profile with all email accounts and rules but it does not store the user passwords.
HKEY_CURRENT_USER\Software\Microsoft\Windows NT\CurrentVersion\Windows Messaging Subsystem\Profiles\Outlook
Then right click on the key outlook and then go for next option export and save it an backup folder and run in while restoring outlook .
It will restore your old outlook profile with all email accounts and rules but it does not store the user passwords.
Monday, February 15, 2010
SVN COMMANDS
svn checkout/co
svn checkout or svn co. This command is used to pull an SVN tree such as svn://10.0.0.100/trunk/Test from the server. You should only need to do this once. If the directory structure is changed (as is sometimes necessary), you may occasionally need to delete your local sand box and re-check it out.
svn add
svn add. When you are creating a new file or directory, you need to tell the SVN server about it. This command does that. Note that the file won't appear in the repository until you do an svn commit (see below).
svn propset
svn propset. When you are creating a new file or directory, you generally need to tell the SVN to apply properties to the file in places that have keywords in a special format such as $Date: 2007-04-03 14:28:17 -0500 (Tue, 03 Apr 2007) $. Note that the keyword value won't appear in the file until you do an svn commit (see below).
svn delete
svn delete. This does what it says! When you do an svn commit the file will be deleted from your local sand box immediately as well as from the repository after committing.
svn status
svn status. This command prints the status of working directories and files. If you have made local changes, it'll show your locally modified items. If you use the --verbose switch, it will show revision information on every item. With the --show-updates (-u) switch, it will show any server out-of-date information.
You should always do a manual svn status --show-updates before trying to commit changes in order to check that everything is OK and ready to go.
svn update/up
svn update or svn up. This command syncs your local sand box with the server. If you have made local changes, it will try and merge any changes on the server with your changes on your machine.
svn commit/ci
svn commit or svn ci. This command recursively sends your changes to the SVN server. It will commit changed files, added files, and deleted files. Note that you can commit a change to an individual file or changes to files in a specific directory path by adding the name of the file/directory to the end of the command. The -m option should always be used to pass a log message to the command. Please don't use empty log messages (see later in this document the policy which governs the log messages).
svn diff
svn diff. This is useful for two different purposes. First, those without write access to the BLFS SVN server can use it to generate patches to send to the BLFS-Dev mailing list. To do this, simply edit the files in your local sand box then run svn diff > FILE.patch from the root of your BLFS directory. You can then attach this file to a message to the BLFS-Dev mailing list where someone with editing rights can pick it up and apply it to the book. The second use is to find out what has changed between two revisions using: svn diff -r revision1:revision2 FILENAME. For example: svn diff -r 168:169 index.xml will output a diff showing the changes between revisions 168 and 169 of index.xml.
svn move
svn move SRC DEST or svn mv SRC DEST or svn rename SRC DEST or svn ren SRC DEST. This command moves a file from one directory to another or renames a file. The file will be moved on your local sand box immediately as well as on the repository after committing.
svn checkout or svn co. This command is used to pull an SVN tree such as svn://10.0.0.100/trunk/Test from the server. You should only need to do this once. If the directory structure is changed (as is sometimes necessary), you may occasionally need to delete your local sand box and re-check it out.
svn add
svn add. When you are creating a new file or directory, you need to tell the SVN server about it. This command does that. Note that the file won't appear in the repository until you do an svn commit (see below).
svn propset
svn propset. When you are creating a new file or directory, you generally need to tell the SVN to apply properties to the file in places that have keywords in a special format such as $Date: 2007-04-03 14:28:17 -0500 (Tue, 03 Apr 2007) $. Note that the keyword value won't appear in the file until you do an svn commit (see below).
svn delete
svn delete. This does what it says! When you do an svn commit the file will be deleted from your local sand box immediately as well as from the repository after committing.
svn status
svn status. This command prints the status of working directories and files. If you have made local changes, it'll show your locally modified items. If you use the --verbose switch, it will show revision information on every item. With the --show-updates (-u) switch, it will show any server out-of-date information.
You should always do a manual svn status --show-updates before trying to commit changes in order to check that everything is OK and ready to go.
svn update/up
svn update or svn up. This command syncs your local sand box with the server. If you have made local changes, it will try and merge any changes on the server with your changes on your machine.
svn commit/ci
svn commit or svn ci. This command recursively sends your changes to the SVN server. It will commit changed files, added files, and deleted files. Note that you can commit a change to an individual file or changes to files in a specific directory path by adding the name of the file/directory to the end of the command. The -m option should always be used to pass a log message to the command. Please don't use empty log messages (see later in this document the policy which governs the log messages).
svn diff
svn diff. This is useful for two different purposes. First, those without write access to the BLFS SVN server can use it to generate patches to send to the BLFS-Dev mailing list. To do this, simply edit the files in your local sand box then run svn diff > FILE.patch from the root of your BLFS directory. You can then attach this file to a message to the BLFS-Dev mailing list where someone with editing rights can pick it up and apply it to the book. The second use is to find out what has changed between two revisions using: svn diff -r revision1:revision2 FILENAME. For example: svn diff -r 168:169 index.xml will output a diff showing the changes between revisions 168 and 169 of index.xml.
svn move
svn move SRC DEST or svn mv SRC DEST or svn rename SRC DEST or svn ren SRC DEST. This command moves a file from one directory to another or renames a file. The file will be moved on your local sand box immediately as well as on the repository after committing.
Thursday, January 28, 2010
Mount windows Shares with CIFS
Just create a Empty folder, cifs
# mkdir /cifs
mount -t cifs //serverip/sharename /cifs -o
username=shareuser,password=password,domain=somedomain.com
now go to cifs folder and see u can see all content of windows shared folder !
# mkdir /cifs
mount -t cifs //serverip/sharename /cifs -o
username=shareuser,password=password,domain=somedomain.com
now go to cifs folder and see u can see all content of windows shared folder !
Subscribe to:
Posts (Atom)